このページでは最大レバレッジ1,000倍、低スプレッドのTitanFX(タイタンエフエックス)の口座開設方法・手順を画像付きで説明しています。
初心者の方でも分かるように細かく説明していますので是非参考にして下さい。
TitanFXの口座タイプ比較

口座開設手続きの説明の前に2種類ある口座タイプを纏めましたので下記の表を参考にどの口座タイプにするか決めて下さい。(あとで他の口座タイプも追加できますのでご安心下さい)
| 項目 | Zeroマイクロ口座 | Zeroスタンダード口座 | Zeroブレード口座 |
|---|---|---|---|
| 金融ライセンス | VFSC(バヌアツ金融サービス委員会) | ||
| 最大レバレッジ | 1,000倍 | 500倍 | |
| プラットフォーム | MT4(メタトレーダー4)、MT5(メタトレーダー5)、Webトレーダー(ウェブトレーダー) | ||
| 約定方式 | STP | ECN | |
| 通貨ペア数 | 60通貨ペア | ||
| 手数料 | 0円 | 片道$3.5(1ロット) | |
| 平均スプレッド (ドル円) |
1.5pips | 1.5pips | 0.4pips |
| 最小取引ロット | 0.1ロット(100通貨) | 0.01ロット(1,000通貨) | |
| 最大取引ロット | 1,000ロット | 100ロット | |
| 最大ポジション数 | 200ポジション | ||
| ロスカット水準 | 証拠金の20%以下 | ||
| ゼロカット (追証なし) |
あり | ||
| 入金方法種類 | 国内銀行振込、クレジットカード、bitwallet、SticPay、仮想通貨 | ||
| 出金方法種類 | 国内銀行振込、クレジットカード、bitwallet、SticPay、仮想通貨 | ||
| 最低入金額 | 1円~5,000円(入金方法により異なる) | ||
| ボーナス | 常時ボーナスなし(不定期ボーナスあり) | ||
| 日本語サポート | あり | ||
TitanFXの口座タイプはマイクロ口座・スタンダード口座・ブレード口座の3種類
TitanFXではSTP口座であるマイクロ口座・スタンダード口座とECN口座のブレード口座の3種類から選択ができます。
マイクロ口座のみ最大レバレッジが1,000倍でスタンダード・ブレード口座は400倍となっています。
その他の違いとしてはブレード口座がECN口座で取引コストが低く、マイクロ口座は最小取引ロットが100通貨となっています。
取引コストを考えたらブレード口座一択
ブレード口座はスプレッドの他に取引手数料が必要(1ロット片道$3.5)ですがそれを加えてもマイクロ口座やスタンダード口座よりも取引コストが小さくなります。(ドル円の場合手数料を加えてもブレード口座の方が0.3pips程度コストを抑えられます)
殆どの海外FX業者でSTP口座とECN口座が用意されていますが、ECN口座にはボーナスが付かなかったりするのでどちらを選ぶか判断が迷う所ではありますが、TitanFXではそもそも常時開催しているボーナスキャンペーンが無く、たまに開催されるボーナスキャンペーンでも全ての口座タイプが対象になっているので、口座タイプ選びでボーナスの部分を気にする必要はありません。
有効証拠金によるレバレッジ制限がない
殆どの海外FX会社で有効証拠金によるレバレッジ制限が行われていますが、TitanFXではずっとレバレッジ500倍で取引する事が可能です。
TitanFXには常時開催しているボーナスキャンペーンなどがありませんが、有効証拠金によるレバレッジ制限が無いというのは大きなメリットだと思います。
初心者の方や少額で始めたいという方にはボーナスは重要ですが、大きなロット・金額で取引されたい方に取ってはボーナスよりも有効証拠金によるレバレッジ規制が無い方が有難いのではないでしょうか。
TitanFXの金融ライセンス

ここではTitanFXの金融ライセンスについて説明しています。
TitanFXの取得済み金融ライセンス一覧
まず初めに、TitanFXは会社全体で一つの金融ライセンスを取得しています。(他社のようにグループ会社全体で幾つかの金融ライセンスを持っている訳ではないようです)
日本人が利用する会社の金融ライセンス
| 会社名 | ライセンス名 | ライセンス発行国名 |
| TitanFX Limited | VFSC(バヌアツ金融サービス委員会) | バヌアツ共和国 |
まずTitanFXの会社名はそのまま「Titan FX」という名前になります。(以前の会社名はTI Securities Limited)
TitanFXはバヌアツ共和国のVFSC(バヌアツ金融サービス委員会)という金融ライセンスを取得しています。
このVFSC(バヌアツ金融サービス委員会)というライセンスは比較的審査が厳しいと言われていていますので、一定の信頼性はあると考えて良いと思います。
TitanFXでは、以前はNZFSP(ニュージーランド証券投資委員会)という金融ライセンスを取得していましたが、数年前よりVFSC(バヌアツ金融サービス委員会)に移行しています。
NZFSP(ニュージーランド証券投資委員会)は比較的緩い金融ライセンスなので、VFSC(バヌアツ金融サービス委員会)に移行してTitanFXの信頼度が上がったと言えるでしょう。
TitanFXのVFSCライセンス(登録)番号は40313
TitanFX公式サイトに金融ライセンス(登録)番号が記載されています。
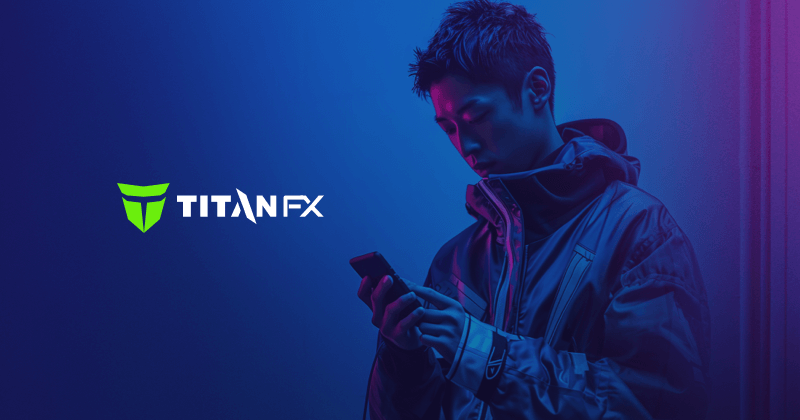
グループ会社の金融ライセンス
| 会社名 | ライセンス名 | ライセンス発行国名 |
| Goliath Trading Limited | FSA(セーシェル金融庁ライセンス) | セーシェル共和国 |
| Titan Markets | FSC(モーリシャス金融サービス委員会) | モーリシャス |
| Atlantic Markets Limited | BVIFSC(イギリス領バージン諸島金融サービス委員会) | イギリス領バージン諸島 |
TitanFXの信託保全について
TitanFXは信託保全ではなく分別管理になります。(TitanFXが取得している金融ライセンスのVFSCには信託保全の制度がありません)
では信託保全されていないから危険か?と言うと一概にそうとは言えません。
信託保全は無くてもきちんと分別管理されていますし、分別先も全額NAB銀行(ナショナルオーストラリア銀行)にて管理しています。(TitanFXサポートに確認済み)
しかし、信託保全がされていないという事も事実ですし、TitanFXが潰れた際に預けている資金がどうなるのか分かりませんので、念の為に最悪のケースも想定しておいた方が良いでしょう。
TitanFXの口座開設手順

まず初めに下記のリンクボタンよりTitanFX公式サイトを開いて下さい。
TitanFX公式サイトを開いたら「リアル口座」をクリックします。

ユーザー登録画面が現れるのでメールアドレスとパスワードを入力し「さあ、始めましょう」ボタンを押します。

「さあ、始めましょう」をクリックすると口座選択画面になるので希望のものを選択して下さい。
取引口座の選択

| 項目 | 説明 |
| プラットフォーム | 「MT4」か「MT5」を選択します。 |
| 口座タイプ | 「マイクロ口座」「スタンダード」「ブレード」から選択します。 |
| レバレッジ | 希望するレバレッジを選択します。 |
| ベース通貨 | ベース通貨を選択します。 |
| 規約等の同意 | 金融サービスガイド、金融商品開示文書、及び 取引規約 を確認の上、 マージン商品の性質とリスクを理解し、同意する場合はチェックを入れます。 |
| 次へ | 全ての選択・チェックを終えたらクリックします。 |
「次へ」をクリックすると個人情報の入力画面が開くので必要事項を入力していきます。
お客様情報の入力

| 項目 | 説明 |
| 名 | 半角英字(ローマ字)で下の名前を入力します。 例)Taro |
| 姓 | 半角英字(ローマ字)で苗字を入力します。 例)Yamada |
| 生年月日 | 自分の生年月日を選択します。 |
| 雇用業種 | 現在の雇用業種を選択します。 |
| 雇用形態 | 現在の雇用形態を選択します。 |
| 国 | 日本に住んでいる場合は「Japan」を選択します。 |
| 郵便番号 | 郵便番号を半角数字で入力し「住所検索」ボタンを押します。 例)2270062 |
| 都道府県 | 自動入力されている筈なのでそのままでOKです。 例)Kanagawa-ken |
| 市町村区 | 自動入力されている筈なのでそのままでOKです。 例)Yokohama-shi |
| 町名、番地、部屋番号など | 半角英数字(ローマ字)で市区町村名以降の住所入力します。 例)1-2-301 Aoba-ku Aobadai |
| 電話番号 | 電話番号を半角数字で入力し「認証コードを送信する」を押します。 認証コードが届いたらコードを入力し「認証」ボタンを押します。 |
| 取引口座を開設する | 全ての入力が終わったらクリックします。 |
「取引口座を開設する」をクリックすると下の画面になり、登録メールアドレスへ確認メールが届くので確認します。

メールの確認とクライアントキャビネットへのログイン
件名「【重要】口座開設の最終ステップ:Eメール確認ボタンを押してください」でメールが来ていると思うので、メール本文にある「確認」ボタンをクリックします。

「確認」ボタンをクリックするとこのような画面になります。

このようなメールが1営業日以内に届きます。

確認メールが届いたら、「ログイン」をクリックし、開いた画面で登録メールアドレスと先ほど自分で設定したパスワードを入力し、「ログイン」ボタンをクリックして下さい。

身分証明書の提出
クライアントキャビネットにログインしたら画面右上にある自分の名前部分をクリックし現れたメニューの「プロファイル」を選択して下さい。

【ご本人様確認およびKYC情報】項目にある「ご本人様確認を完了する」ボタンを押して下さい。

次の画面は身分証明書の提出画面になります。
パスポート・運転免許証・マイナンバーカードのいずれかを選択し書類をアップロード後に「提出する」ボタンをクリックします。

これで本人確認書類の提出は完了となります。
1~2営業日ほどでTitanFXから連絡があると思います。
本人確認書類が受理されたらリアルトレードを開始できます。
クレジットカード・bitwallet・SticPayを使って口座へ入金を行ない、TitanFXでのFX取引をお楽しみ下さい。
それではこの辺でTitanFX(タイタンエフエックス)の口座開設方法・手順の説明を終わります。
TitanFXの追加口座開設

ここではTitanFX(タイタンエフエックス)の追加口座開設手順を説明します。
既にTitanFXの口座を一つ以上お持ちの方が対象となりますので、まだ口座をお持ちでない方は本ページの口座開設手順を参考に口座開設して下さい。
まず最初に追加口座を作成するにあたっての注意事項やポイントをお伝えしたいと思います。
TitanFXでは15口座まで開設が出来る
TitanFXでは全部で15個まで口座を開設する事が出来ます。(追加口座は14個)
マイクロ口座・スタンダード口座とECN口座であるブレード口座を使い分けたり、短期トレード・長期トレードで使い分けたりしたい方は追加口座を開設すると良いでしょう。
TitanFXでは口座維持手数料が掛からない
TitanFXでは無取引による口座維持手数料は掛かりません。
XMなどの一部のFX会社では一定期間取引を行なわないと口座残高から毎月口座維持手数料が引かれていきますが、TitanFXではありませんので安心して追加口座を開設する事ができます。(口座の無効化はあり)
TitanFXでは1年間ノーアクションだと口座が無効化される
TitanFXでは1年間、無取引・無ログイン・入出金無し・口座残高0円、これらの条件全てを満たしてしまうと口座が無効化(口座凍結)されてしまいます。
無効化されても再度追加口座を開設する事は可能ですが、既存の口座番号を維持したい場合は最低でもMetaTraderにログインを行なって下さい。
TitanFXの追加口座開設手順
まず初めに下のリンクボタンからTitanFXのホームページを開きます。
TitanFXのホームページを開いたら、画面上部にある「キャビネットログイン」をクリックします。

「キャビネットログイン」を開いたら登録メールアドレスとパスワード(初回口座開設時に自分で設定したパスワード)を入力してログインして下さい。

ログインすると下の画面になるので「口座の追加」ボタンをクリックします。

「追加口座の開設」を開くと口座タイプなどの選択画面になりますので希望のものを選択して下さい。

| 項目 | 説明 |
| プラットフォームタイプ | 「MT4」と「MT5」から選択出来ます。 |
| 口座タイプ | 「マイクロ口座」「スタンダード」「ブレード」から選択出来ます。 |
| レバレッジ | 希望のレバレッジを選択します。 |
| 基本通貨 | 基本(表示)通貨を選択します。 |
| Titan FX IB業者が提供~ | もし宜しければ「はい」を選択し、当方の 紹介ID番号「7021110」をご入力下さい。 |
| 口座開設 | 全ての選択・チェックが終わったらクリックします。 |
「口座開設」をクリックするとこのような画面が表示されます。

「1営業日以内」と書いていますが追加口座なので直ぐに完了し、口座情報が記載されたメールが届く筈なので確認して下さい。

あとは、追加した口座に資金を入金、あるいは資金を移動させればトレードを開始する事ができます。
口座間の資金移動方法
次に口座間の資金移動方法を説明します。
クライアントキャビネットにログインし、左メニューにある「出金」を開いて下さい。(「入金」ではありません)

「出金」を開くと下の画面になるので選択・入力していきます。

| 項目 | 説明 |
| 出金する口座を 選択してください |
出金する口座(資金の移動元)を選択します。 |
| 出金方法を 選択してください |
「口座間資金移動」を。 |
| 移動先の取引口座を 選択してください |
移動先の口座を選択します。 |
| 出金額を選択してください | 移動する金額を選択肢から選択するか 横にあるボックスに直接金額を入力します。 |
| 出金 | 全ての選択・入力が終わったらクリックします。 |
「出金」ボタンを押してから数分以内に資金移動が完了する筈です。
件名「資金移動リクエストの完了」で登録メールアドレスへ通知が来たら資金移動が完了です。

それではこれでTitanFXの追加口座開設手順の説明を終わります。
TitanFXの入金方法

ここではTitanFX(タイタンエフエックス)の入金方法を説明しています。
既にTitanFXの口座をお持ちの方が対象となりますので、まだ口座をお持ちでない方は本ページの口座開設手順を参考に口座開設して下さい。
まず初めにTitanFXで利用できる入金方法の種類と手数料や入金が反映されるまでの時間、最低入金額などの詳細と注意事項をお伝えします。
| 入金方法 | 最低入金額 | 手数料 | 入金反映時間 |
|---|---|---|---|
| 国内銀行振込 | 5,000円 | 無料 | 1時間~1営業日 |
| クレジットカード | 1円 | 即時~数分 | |
| bitwallet | 1円 | ||
| STICPAY | $30 | ||
| 仮想通貨 | 1円 |
TitanFXの入金手段は全て手数料無料
TitanFXでは現在日本から行える入金手段が全部で3種類ありますが、全て手数料は無料となっています。
※入金画面にはNETELLERやSkrillの項目がありますが、NETELLERとSkrillは日本人は利用不可となっています。
TitanFXの出金には入金額=出金額のルールがある
多くの海外FX会社で行われているルールだと思いますが、入金した金額分までは入金元への出金が必要になります。
例えばクレジットカードで10万円入金し、後日10万円を出金する場合は、必ずクレジットカードでの出金を行なわなければいけません。
入金額を超える分(利益分)に関しては好きな出金方法での出金が可能です(クレジットカード除く)
クレジットカードの動画を事前に登録する必要がある
TitanFXでクレジットカード入金を行なうには、事前にクレジットカードと自撮り動画を撮影しアップロードを行なわなければいけません。
- 入金に使用するクレジットカードの動画
- 自分の顔が写った自撮り動画
この2点が必要になりますので、クレジットカード入金を行なう場合はスマホなどで撮影してアップロードを行なって下さい。
bitwalletとSTICPAYはTitanFX登録メールアドレスと同一でなければいけない
オンラインウォレットのbitwalletとSTICPAYで入金を行なう場合、TitanFXの登録メールアドレスと同じでなければ入金を行なえません。
もしも、bitwalletまたはSTICPAYの登録メールアドレスがTitanFXと異なる場合は、どちらかのメールアドレスを変更して統一する必要がありますのでご注意下さい。
入金種類によって最低入金額が異なる
TitanFXでは3種類の入金方法それぞれ最低入金額が異なっています。
国内銀行振込が5,000円、クレジットカード・bitwallet・仮想通貨が1円~、STICPAYが$30~に設定されています。
殆どの場合5,000円以上入金されると思うので覚えておかなくても大丈夫だと思いますが、5,000円以下の入金をされる可能性がある方は覚えておいて下さい。
ここからは各入金方法の手順を説明していきます。
マイアカウント入金ページを開く
まず初めに下のリンクボタンからTitanFXのホームページを開きます。
TitanFXのホームページを開いたら、画面上部にある「キャビネットログイン」をクリックします。

「キャビネットログイン」を開いたら登録メールアドレスとパスワード(初回口座開設時に自分で設定したパスワード)を入力してログインして下さい。

ログインすると下の画面になるので、左メニューにある「入金」をクリックします。

「入金」をクリックすると入金する口座選択・金額入力・入金方法の選択画面が現れたと思います。

クレジットカード(JCB不可)
まず最初に「入金する口座の選択」と「入金方法の選択(クレジットカード)」を行なって下さい。

次に「入金額」を選択、もしくは直接入力します。
※クレジットカードの最低入金額は1円です。

「クレジットカード」を選択したら、「クレジットカードを選択する」項目にある「新しいクレジットカードの登録」をクリックします。

クレジットカード情報の入力画面が現れるので必要事項を選択・入力します。

| 項目 | 説明 |
| 国 | 日本で発行されたクレジットカードの場合はそのまま「日本」を選択します。 |
| カード有効期限 | カードに記載されている有効期限を選択します。 |
| カード番号 16桁 | カードに記載されているカード番号を半角数字・ハイフンなしで入力します。 |
| 確認する | 全ての選択・入力が終わったらクリックします。 |
「確認する」をクリックするとShuftiProのページが開くので「同意する」ボタンをクリックします。

次の画面は「次へ」をクリックします。

開いた画面で撮影したクレジットカードの動画を選択します。

動画を選択すると下の画像のようになるので、「続ける」をクリックします。

確認画面が開くので、動画に「氏名」「有効期限」「カード番号」がしっかり写っているか確認し「スキップして続行」をクリックします。

続いて顔認証を行ないますが、次のページは内容を確認して「次へ」をクリックして下さい。

次の画面で自撮りした動画を選択します。

動画を選択すると下の画像のようになるので、「続ける」をクリックします。

無事に完了すると下の画面が開くので、アンケートに答えるか「スキップ」をクリックして下さい。

入金画面に戻ると「クレジットカードを選択する」項目に追加したクレジットカードが登録されている筈です。

入金画面に戻ったら手続きを続けます。
先程クレジットカードの登録を行ないましたが、もう一度クレジットカード情報を入力しなければいけません。

| 項目 | 説明 |
| クレジットカード を選択する |
先程登録したクレジットカードを選択します。 |
| カード所有者名 | クレジットカードに記載されている氏名を半角英字で入力します。 |
| クレジットカード番号 | クレジットカードに記載されているカード番号を半角数字で入力します。 |
| 有効期限 | クレジットカードに記載されている有効期限を半角英字で入力します。(月/年) |
| CVV | クレジットカードに裏面記載されているセキュリティコード(下3~4桁) を半角英字で入力します。 |
| 入金 | 全ての選択・入力が終わったらクリックします。 |
「入金」ボタンをクリックすると下の画面が表示され入金が完了します。(完了まで数分掛かる場合があります)

bitwallet(ビットウォレット)
まず初めにTitanFXでbitwallet入金を行なうには、TitanFXの登録メールアドレスとbitwalletの登録メールアドレスが同じでなければいけません。
別々のメールアドレスで登録されている場合は、どちらかに統一する必要がありますのでご注意下さい。
また、bitwalletの最低入金額は110円となっています。

| 項目 | 説明 |
| 入金する取引口座を 選択してください。 |
複数口座をお持ちの場合は入金する口座番号を選択します。 |
| 入金金額を選択、 または指定してください。 |
選択肢以外の入金額を入金する場合はボックスに半角数字で金額を入力します。 (110円以上) |
| 入金方法を選択してください | 「bitwallet」を選択します。 |
| bitwallet口座を 確認してください |
ここにはTitanFX登録メールアドレスが記載されています。 ※bitwallet登録メールアドレスがこのメールアドレスと 同じで無ければbitwallet入金は行なえません。 |
| 入金 | 全ての選択・入力が終わったらクリックします。 |
「入金」ボタンをクリックするとbitwalletログイン画面が現れるので、登録パスワードを入力して「ログイン」ボタンを押します。

ログインすると、確認画面が表示されるので間違いが無ければ「決済する」ボタンをクリックします。

「決済する」ボタンをクリックするとこの画面になるので「マーチャント画面に戻る」をクリックします。

TitanFXの入金画面に戻ると下の画面が表示され入金が完了します。(完了まで数分掛かる場合があります)

STICPAY(スティックペイ)
まず初めにTitanFXでSTICPAY入金を行なうには、TitanFXの登録メールアドレスとSTICPAYの登録メールアドレスが同じでなければいけません。
別々のメールアドレスで登録されている場合は、どちらかに統一する必要がありますのでご注意下さい。
また、STICPAYの最低入金額は3,000円となっています。

| 項目 | 説明 |
| 入金する取引口座 を選択してください。 |
複数口座をお持ちの場合は入金する口座番号を選択します。 |
| 入金金額を選択、 または指定してください。 |
選択肢以外の入金額を入金する場合はボックスに半角数字で金額を入力します。 (3,000円以上) |
| 入金方法を 選択してください |
「STICPAY」を選択します。 |
| bitwallet口座を 確認してください |
ここにはTitanFX登録メールアドレスが記載されています。 ※このメールアドレスと同じで無ければSTICPAY入金は行なえません。 |
| 入金 | 全ての選択・入力が終わったらクリックします。 |
「入金」ボタンをクリックするとSTICPAYログイン画面が現れるので、登録パスワードを入力して「ログイン」ボタンを押します。

ログインすると、入金確認画面が表示されるので間違いが無ければ「今すぐ支払う」ボタンをクリックします。

TitanFXの入金画面に戻ると下の画面が表示され入金が完了します。(完了まで数分掛かる場合があります)

TitanFXのボーナス

| 口座タイプ | 口座開設ボーナス | 入金ボーナス | その他ボーナス |
| マイクロ口座 | × | 不定期でボーナスキャンペーンあり | |
| スタンダード口座 | |||
| ブレード口座 | |||
TitanFXには常時ボーナスが無い
TitanFXでは他社のような常時開催ボーナスはありません。
最近スポット的なボーナスキャンペーンを行なうようにはなりましたが、基本ボーナス目的で口座開設するようなFX会社ではありません。(たまに行われるボーナスキャンペーンもさほど魅力的ではない)
ボーナスは無いがそれが補う魅力もある
TitanFXはボーナスがありませんがその他に多くの魅力があります。
例えばTitanFXでは有効証拠金によるレバレッジ規制がありません。
有効証拠金によるレバレッジ規制は殆どの海外FX会社で行われていますが、TitanFXでは有効証拠金が幾らになってもずっとレバレッジ500倍のままで取引を行なえます。
また、TitanFXではワンショット100ロット・口座全体で20,000ロット(20億通貨)もの取引が可能になっています。
大口取引を行ないたい方には大きな魅力になるでしょう。
TitanFXの取引ロットとポジション数

| 口座タイプ | 1ロットの単位 | 最小取引ロット | 最大取引ロット(1ポジション) | 最大ポジション数 | 最大取引ロット(口座全体) |
|---|---|---|---|---|---|
| マイクロ口座 | 1,000通貨 | 0.1ロット(100通貨) | 1,000ロット(100万通貨) | 200ポジション | 2,000ロット(2億通貨) |
| スタンダード口座 | 100,000通貨 | 0.01ロット(1,000通貨) | 100ロット(1,000万通貨) | 20,000ロット(20億通貨) | |
| ブレード口座 |
スタンダード・ブレード口座の1ロット単位は100,000通貨
スタンダード口座・ブレード口座の1ロットは100,000通貨になっています。
マイクロ口座の1ロット単位は1,000通貨
マイクロ口座はその名の通り、他の口座タイプよりも小さなロットで取引を行なう事が可能です。
1ロットが1,000通貨で最小0.1ロット(100通貨)から取引する事が出来ます。
初心者の方やEAの検証用などにお勧めです。
スタンダード・ブレード口座の最小ロットは1,000通貨
スタンダード口座・ブレード口座の最小取引ロットは0.01ロット(1,000通貨)となっています。
スタンダード・ブレード口座の最大ロットは100ロット
スタンダード口座とブレード口座のワンショット(1ポジション)での最大取引ロットは100ロット(1千万通貨)となっています。
100ロットというのは海外FX会社の中では多くもなく少なくもなくといった感じです。
マイクロ口座は1,000ロットとなっていますが、1ロットの単位が違うので、結局同じ1千万通貨が最大取引数量となります。
最大ポジション数は全口座タイプ共通で200ポジション
TitanFXで同時に保有できるポジション数はスタンダード口座・ブレード口座共に最大200ポジションとなっています。
200ポジションもあれば同時保有に困る事はないでしょう。
口座全体での最大取引ロットは20,000ロット
TitanFXのワンショット(1ポジション)の最大取引ロットは100ロット、最大ポジション数が200なので単純にこのような計算式が成り立ちます。(スタンダード・ブレード口座)
口座全体で20億通貨の取引が出来るのはトップクラスです。
TitanFXは大口取引(複数注文が必要)に向いているFX会社と言えます。
TitanFXのレバレッジ制限(規制)

| 口座残高(有効証拠金) | レバレッジ |
| ~無制限 | 500倍(マイクロ口座は1,000倍) |
有効証拠金によるレバレッジ制限(規制)は大半のFX会社で行なわれている
まず初めに、有効証拠金(口座残高)によるレバレッジ制限(規制)は大半の海外FX会社で行なわれています。
一部制限のないFX業者も存在しますが、有効証拠金200万円あたりからレバレッジが引き下げられていくというルールがあるという事を覚えておいて下さい。
TitanFXでは有効証拠金や保有中の取引ロットによるレバレッジ制限が無い
殆どの海外FX会社で行なわれている有効証拠金によるレバレッジ制限ですが、TitanFXでは行なっておりません。
有効証拠金が幾らになろうとずっと500倍のままで利用が可能です。
TitanFXには常時ボーナスが無いがレバレッジ規制無しなのは大きなメリット
TitanFXでは常時ボーナスキャンペーンはありませんが、有効証拠金によるレバレッジ規制が無いのは非常に大きなメリットになると思います。
少額で取引をする方はメリットになり得ないかもしれませんが、大きなロットで取引を行ないたいという方にはお勧めのFX会社と言えます。
例外的にレバレッジ規制される場合がある
TitanFXでは有効証拠金によるレバレッジ制限はありませんが、例外的にレバレッジが制限される場合があります。
- システムの弱点をついたトレードを行なう
- 余りにリスクの高い取引を行なう
このようなケースでは、TitanFX側の判断で個別にレバレッジを引き下げる可能性がある事をサポートにて確認しております。
普通にトレードを行なう分には規制の対象とはならない筈ですのでご安心下さい。
TitanFXのスプレッド

ここではTitanFXのスプレッドを説明しています。
実際のスプレッドを確認し纏めていますので是非参考にして下さい。
STP側とECN側それぞれを実測しています。
ドル円のみ時間別のスプレッドを掲載、その他の通貨ペアは12時~翌5時まで1時間に1回計測しその平均・最小・最大スプレッドを掲載しています。
TitanFXのスプレッド実測結果(ドル円)
| 時間 | スタンダード口座(STP) | ブレード口座(ECN) |
| 12:00~13:00 | 1.2 pips | 0.2 pips |
| 13:00~14:00 | 1.2 pips | 0.2 pips |
| 14:00~15:00 | 1.2 pips | 0.2 pips |
| 15:00~16:00 | 1.2 pips | 0.3 pips |
| 16:00~17:00 | 1.1 pips | 0.1 pips |
| 17:00~18:00 | 1.1 pips | 0.1 pips |
| 18:00~19:00 | 1.2 pips | 0.2 pips |
| 19:00~20:00 | 1.2 pips | 0.3 pips |
| 20:00~21:00 | 1.2 pips | 0.1 pips |
| 21:00~22:00 | 1.2 pips | 0.2 pips |
| 22:00~23:00 | 1.2 pips | 0.1 pips |
| 23:00~00:00 | 1.2 pips | 0.2 pips |
| 00:00~01:00 | 1.2 pips | 0.2 pips |
| 01:00~02:00 | 1.2 pips | 0.2 pips |
| 02:00~03:00 | 1.2 pips | 0.1 pips |
| 03:00~04:00 | 1.3 pips | 0.4 pips |
| 04:00~05:00 | 1.2 pips | 0.3 pips |
| 平均 | 1.19 pips | 0.2 pips |
※平均の小数点第三位は四捨五入しています。
TitanFXのスプレッド実測結果(平均・最小・最大)
| 通貨ペア |
スタンダード口座(STP) |
ブレード口座(ECN) | ||||
| 平均 | 最小 | 最大 | 平均 | 最小 | 最大 | |
| USD/JPY | 1.19 | 1.1 | 1.3 | 0.20 | 0.1 | 0.4 |
| EUR/JPY | 1.35 | 1.2 | 1.6 | 0.37 | 0.2 | 0.5 |
| GBP/JPY | 2.01 | 1.1 | 2.5 | 1.04 | 0.8 | 1.4 |
| AUD/JPY | 1.55 | 1.3 | 1.7 | 0.58 | 0.4 | 0.8 |
| NZD/JPY | 1.94 | 1.1 | 2.4 | 0.91 | 0.7 | 1.4 |
| EUR/USD | 1.18 | 1.1 | 1.3 | 0.18 | 0.1 | 0.3 |
| GBP/USD | 1.68 | 1.5 | 1.9 | 0.68 | 0.5 | 0.9 |
| EUR/GBP | 1.46 | 1.2 | 1.7 | 0.49 | 0.2 | 0.7 |
※ブレード口座は別途0.7pips分の手数料が掛かります。
※12時~翌5時まで1時間毎に計測を行なった結果です。
※平均の小数点第三位は四捨五入しています。
12時~翌5時までは時間帯によるスプレッド差は見られなかった
上の表(ドル円)の通り、12時~翌日5時までの間では時間帯によるスプレッドの差は特に見られませんでした。
STP側のスタンダード口座は1.1pips~1.3pipsの間、ECN側のブレード口座は0.1pips~0.4pipsの間でした。
あえて言うならNY時間の午後(3:00~5:00)に若干広がる傾向にあるかもしれません。
ブレード口座は別途手数料が0.7pips分掛かる
単純にスプレッドだけで比較するとスタンダード口座よりブレード口座の方がコストが低いですが、ブレード口座はスプレッドの他に手数料が1ロット往復$7(0.7pips相当)掛かります。※決済通貨が円の場合
手数料を足すと殆どの通貨ペアで約0.3pips分ブレード口座の方がコストが抑えられる計算になります。
海外FX会社では、ECN側の口座はボーナスが貰えないという事が良くありますが、TitanFXはそもそもボーナスが無いので、取引コストが低いブレード口座の使用をお勧めします。
TitanFXのスプレッドはSTP口座もECN口座も平均的
TitanFXのスプレッドは他の海外FX会社と比較すると、STP側のスタンダード口座が1.2pips、ECN側のブレード口座が0.2pipsと平均的な数字と言えそうです。
手数料に関しても高くもなく安くもなく一般的な手数料になっています。
イベント時や指標発表時、早朝などはスプレッドが広がる
これはTitanFXに限った事ではなく、どこのFX会社でもそうですがイベント時や経済指標発表時、早朝などはスプレッドが広がる可能性があります。
上の表はイベント時や経済指標発表時、早朝(5:00~9:00)を除いた平常時の計測結果です。
常にこのようなスプレッドではないという事はしっかりと把握しておいて下さい。
TitanFXのストップレベル

ここでは、TitanFXのストップレベルを説明しています。
指値や逆指値で注文を行なう場合にストップレベルが関係してきますのでしっかり覚えて下さい。
ストップレベルとは?
まず初めにストップレベルとは何なのかを説明します。
ストップレベルとは、指値(逆指値)注文を行なう際に「現在の価格」から〇.〇pips離れた値にしなければいけないというルールの事を言います。
これは各FX会社毎に決められています。
例えばストップレベルが「12」ポイントに設定されている場合は、現在のレートから「1.2」pips以上離れたレートに指値(逆指値)を設定する必要があります。
「新規注文」「決済注文」など指値(逆指値)注文全てがこれに該当します。
ストップレベルを無視して指値注文を行なおうとすると注文が弾かれますので、その際は「ストップレベル」の存在を思い出して下さい。
分かりやすいように下記に幾つか例を載せておきます。
現在レート100.450、ストップレベル12の場合
指値で新規エントリーをする場合、IFDOで新規エントリーと決済注文をする場合、保有しているポジションに決済注文をする場合の3つを説明します。
新規指値注文を行なう場合
「100.462」以上、「100.438」以下で新規指値注文を設定する必要がある
IFDOで新規注文+決済注文を行なう場合
「100.462」以上、「100.438」以下で新規指値注文を設定する必要がある
決済指値注文値は上記新規指値注文値から「1.2」pips以上離れた値にする必要がある(100.462でロングする場合は、100.474以上または100.450以下に設定しなければいけない)
保有中ポジションに決済注文を行なう場合
「100.462」以上、「100.438」以下で指値決済注文を設定する必要がある
ストップレベルの調べ方
MetaTraderにおいてのストップレベルの調べ方は主に2種類あります。
「気配値表示」→「仕様」から確認する
メタトレーダーの「気配値表示」を表示させます。(MetaTrader上部メニュー「表示」内に「気配値表示」があります)
「気配値表示」を開いたらストップレベルを調べたい通貨ペア上で右クリックをし「仕様」を開きます。

「仕様」を開くと、取引条件のページが開きますが上から3行目に「ストップレベル」が記載されています。

指値注文画面内で確認する
MetaTraderの注文画面を開き「注文種別」を”成行注文”から”指値注文”に変更する事でストップレベルを確認する事が出来ます。

主要通貨ペアのストップレベル一覧
TitanFXの主要通貨ペアのストップレベルを纏めましたので活用して下さい。
| 通貨ペア | ストップレベル |
| USD/JPY | 0 |
| EUR/JPY | 0 |
| GBP/JPY | 0 |
| AUD/JPY | 0 |
| NZD/JPY | 0 |
| CAD/JPY | 0 |
| CHF/JPY | 0 |
| EUR/USD | 0 |
| GBP/USD | 0 |
| EUR/GBP | 0 |
ご覧のようにTitanFXでは全通貨ペアでストップレベルが「0」になっています。
ですので、TitanFXは指値を使ってスキャルピング決済を行なう方に非常に大きなメリットになります。
TitanFXのデモ口座開設手順

ここではTitanFXのデモ口座開設方法を説明しています。
リアル口座を持つ前にデモ口座で使用感を確かめたい・練習をしたいという方は参考にして下さい。
TitanFXデモ口座のスペック
まず初めにデモ口座のスペックなどを纏めたのでご覧ください。
| 項目 | 説明 |
| プラットフォーム | MetaTrader4、MetaTrader5 |
| 口座タイプ | マイクロ口座、スタンダード口座、ブレード口座 |
| 基本通貨 | USD、EUR、AUD、JPY |
| レバレッジ | 500倍 |
| 初期投資額 | 50,000(MT4)、100,000(MT5) ※単位は選択した通貨による |
| デモ口座開設数 | 制限なし |
| デモ口座期限 | 最終ログインより30日 |
| デモ口座のリセット | ライブ口座を保有している方のみ可能 |
リアル口座とほぼ同じ構成でデモ口座を利用出来る
TitanFXのデモ口座は、プラットフォーム・口座タイプ・レバレッジ・基本通貨を見てもリアル口座とほぼ同じなので、リアル口座開設前の確認を行なうには良い環境が整っていると思います。(デモ口座の基本通貨にSGDだけありません)
仮想トレード額は最大10万米ドル
デモ口座だけで使用出来る仮想のトレード額はMetaTrader4が最大50,000、MetaTraderが最大100,000の設定になっていますが、リアル取引前の練習と位置付けるなら実際に入金する予定の金額に近い方が良いでしょう。
単位ですが、選択する基本通貨によって変わるようです。
「JPYを選択し50,000を選ぶと5万円」に、「USDを選択し50,000を選ぶと$50,000」になるようなので注意して下さい。
最終ログインから30日経過で凍結
TitanFXのデモ口座の使用期間は設定されていませんが、最終ログインから30日が経過すると自動で削除(凍結)されます。
削除されてもまた新しく作る事はできますが、同じデモ口座番号で取引を行ないたい場合は細めにログインを行なった方が良いでしょう。
リアル口座を持っている方のみリセット可能
余りデモ口座でのリセットを行なうケースは多くないと思いますが、リアル口座を持っている方のみ仮想投資額の残高変更が可能になっています。
リセットを希望する場合はTitanFXのサポートへ連絡して下さい。
約定スピードはリアル口座とは違う
デモ口座はあくまでデモ口座なのでリアル口座とは約定速度が全く異なります。(サーバーが違います)
デモ口座の方がサクサク約定する筈なので、リアル口座の約定速度はデモ口座では確認する事が出来ません。
また、表示されているレートの動き方も違うのでこういった部分は何となくで見るようにして下さい。(実際のリアル口座のレートの動きを確認したいのであればリアル口座を開設して確かめるしかありません)
メタトレーダーが初めてならとにかく注文を出してみる!
MetaTraderを初めて使用される方は、リアル口座でトレードを始める前にデモ口座で必ず注文(新規・決済)を行なってみて下さい。
FX自体が初めての方は勿論ですが、日本国内のFX会社の独自プラットフォームしか使った事が無いという方は、注文方法の違いに戸惑う可能性があるので、成行・指値・OCOなど色々な注文方法を試してからリアル口座でトレードを開始するようにして下さい。
TitanFXのデモ口座開設手順
まず初めにTitanFX公式サイトを開いて下さい。
TitanFX公式サイトを開いたら画面真ん中付近にある「デモ口座を開設」をクリックして下さい。

デモ口座開設ページを開いたら必要事項を入力していきます。
個人情報の入力と口座情報の選択

| 項目 | 説明 |
| 名(ヘボン式ローマ字) | 下の名前を半角英字(ローマ字)で入力します。 例)Taro |
| 姓(ヘボン式ローマ字) | 名字を半角英字(ローマ字)で入力します。 例)Yamada |
| メールアドレス | 登録するメールアドレスを入力します。 |
| プラットフォーム | 取引プラットフォームを「MT4」か「MT5」を選択します。 |
| 今後、Titan FXからの~ | 情報の受け取りに同意する場合はチェックを入れます。 |
| さあ、始めましょう | 全ての入力・選択が終わったらクリックします。 |
「さあ、始めましょう」をクリックするとこのような画面が表示されるので、次は登録メールアドレスを確認します。

メールの確認
件名「デモ口座についてのご案内」でメールが届いていると思いますが、大半の海外FX会社の場合、本文にMetaTraderへログインする為の「MT4(5) アカウント番号」「MT4(5) パスワード」「サーバー」が記載されています。
しかしTitanFXではこの段階では「MT4(5) アカウント番号」「MT4(5) パスワード」「サーバー」が発行されませんのでこのメールではメタトレーダーのダウンロードのみ行います。

MetaTrader4/5のダウンロード
次にメタトレーダー4/5のダウンロードを行ないます。
先ほどの件名「デモ口座についてのご案内」メールの本文にMetaTrader4/5のダウンロードリンクがあるのでクリックしてダウンロードして下さい。

MetaTraderのインストール
ダウンロードが完了したら次はインストールを行ないます。
ダウンロード先にMT4の場合は「titanfx4setup」、MT5の場合は「titanfx5setup」という名前のファイルがある筈です。
このファイルをダブルクリックで開きます。

ダブルクリックで開くと「ユーザーアカウント制御」の警告が表示されますので「はい」をクリックします。

次に同意事項の確認画面が現れるので同意する場合は「次へ」をクリックします。

「次へ」をクリックするとインストールが開始するので1~2分待ちます。

インストールが完了すると下の画面に変わりますので「完了」ボタンを押して下さい。(そのまま放置でも時間が経てばメタトレーダーが起動します)

ここからはメタトレーダー4とメタトレーダー5の画面が異なるので別々に説明します。
MT4デモ口座の申請とMetaTraderへのログイン
「完了」ボタンを押す、あるいはそのまま放置しているとMetaTraderが起動しこのような画面が現れるので、デモ口座のサーバー(TitanFX-Demo01)を選択して「次へ」をクリックします。

次に「新しいデモ口座」にチェックが入っているのを確認し「次へ」ボタンをクリックします。

個人情報の入力と口座情報の選択画面が現れるので必要事項を入力・選択します。

| 項目 | 説明 |
| お名前 | 氏名を半角英字(ローマ字)で入力します。 例)Taro Yamada |
| E-メール | 登録するメールアドレスを入力します。 |
| 電話番号 | 登録する電話番号を半角数字で入力します。 ※日本の電話番号の場合は「+81」のまま |
| 口座タイプ | 口座タイプと基本通貨の組み合わせを「USD-Blade」「USD-SD」 「EUR-Blade」「EUR-SD」「AUD-Blade」「AUD-SD」「JPY-Blade」 「JPY-SD」から選択します。 ※SDはスタンダード口座です。 |
| 証拠金 | 「3,000」~「50,000」までの間で選択しますが、口座タイプで選んだ 基本通貨によって単位が変わるので注意して下さい。 |
| レバレッジ | 「1:1」~「1:500」の間で選択します。 |
| 貴社からのニュースレター 受取りに同意します。 |
ニュースレターの受取りに同意する場合はチェックを入れます。 |
| 次へ | 全ての選択・入力が終わったらクリックします。 |
「次へ」ボタンをクリックするとデモ口座の開設が完了し、MetaTrader4のログイン情報が書かれた画面が開くので「完了」ボタンを押して下さい。(このログイン情報はメモなどして大事に保管してください)

「完了」ボタンをクリックすると「ぴろ~ん」と音が鳴りログインが完了します。(これでトレードが可能になります)

ログイン情報が間違っている場合
ログイン情報が間違っているとMetaTrader4右下にあるサーバーステータスに「無効な口座」と表示されます。

「無効な口座」と表示される場合はサーバー番号・口座番号・パスワードが間違っている可能性があります。
もう一度ログイン情報を確かめて再度ログインをお試し下さい。
MT5デモ口座の申請とMetaTraderへのログイン
「完了」ボタンを押す、あるいはそのまま放置しているとMetaTraderが起動しこのような画面が現れるので、そのまま「次へ」をクリックします。

次に「デモ口座を開いてリスクなしのバーチャルマネーで取引する」にチェックが入っているのを確認し「次へ」ボタンを押します。

個人情報の入力と口座情報の選択画面が現れるので必要事項を入力・選択します。

| 項目 | 説明 |
| 名 | 下の名前を半角英字(ローマ字)で入力します。 例)Taro |
| 姓 | 名字を半角英字(ローマ字)で入力します。 例)Yamada |
| Eメール | 登録するメールアドレスを入力します。 |
| Mobile Phone | 登録する電話番号を半角数字で入力します。 ※日本の電話番号の場合は「+81」のまま |
| サーバ | 「TitanFX-MT5-Demo」しか選択出来ない筈なのでそのままでOKです。 |
| 口座タイプ | 口座タイプと基本通貨の組み合わせを「USD-Blade」「USD-SD」 「EUR-Blade」「EUR-SD」「AUD-Blade」「AUD-SD」「JPY-Blade」 「JPY-SD」から選択します。 ※SDはスタンダード口座 |
| デポジット | 仮想投資額を「3,000」~「100,000」の間で選択しますが、口座タイプで 選んだ基本通貨によって単位が変わるので注意して下さい。 |
| レバレッジ | 「1:1」~「1:500」の間で選択します。 |
| 私は口座開設の利用規約~ | 利用規約とデータ保護ポリシーに同意する場合はチェックを入れます。 |
| 次へ | 全ての選択・入力が終わったらクリックします。 |
「次へ」ボタンをクリックするとデモ口座の開設が完了し、MetaTrader5のログイン情報が書かれた画面が開くので「完了」ボタンを押して下さい。(このログイン情報はメモなどして大事に保管してください)

「完了」ボタンをクリックするとパスワード変更画面が開くので「英半角小文字」「英半角大文字」を含めた任意のパスワード(8文字以上)を設定し「OK」ボタンをクリックして下さい。

パスワードの変更が終わると「ぴろ~ん」と音が鳴りログインが完了します。(これでトレードが可能になります)

ログイン情報が間違っている場合
ログイン情報が間違っているとMetaTrader5右下にあるサーバーステータスに「無効な口座」マークが表示されます。

「無効な口座」マーク表示される場合はサーバー番号・口座番号・パスワードが間違っている可能性があります。
もう一度ログイン情報を確かめて再度ログインをお試し下さい。
デモ口座に慣れてきたらリアル口座へ移行
デモ口座でMetaTraderの使い方に慣れてきたら、次はいよいよリアル口座へ移行です。
TitanFXリアル口座の開設は以下のリンクボタンから行えます。
また、本ページ上部でTitanFXリアル口座の開設手順を分かりやすく纏めてありますので、リアル口座に移行される方は活用して下さい。
リアル口座とデモ口座は全くの別物
デモ口座はあくまでデモ口座なので、約定スピードもレートの動き方も違います。
デモ口座ではメタトレーダーの使い方を覚える、または手法やEAを試すなどの用途には使えますが、リアル口座で無ければ分からない事も多くあります。
リアル口座は開設するだけなら手数料なども掛かりませんので、デモ口座で大体の使用感を確認したらリアル口座に移行し、デモ口座では確認出来なかった部分を確かめる事をお勧めします。
TitanFXの口座解約(削除)方法

TitanFXでは開設した口座を解約・削除する事が出来ません。(アカウント自体の解約・削除は可能)
下記は実際にTitanFXに口座解約依頼をした際の返答内容です。

TitanFXでは口座解約が出来ない代わりに、全部で15個まで口座を開設する事ができます。
不要になった口座を削除する事が出来ず少々邪魔にはなりますが、新しく口座を作りたい場合は既存口座はそのままの状態で追加口座開設を行なって下さい。
TitanFXの追加口座開設方法の説明はこちらで行なっていますのでご活用ください。
TitanFXのスワップポイント

TitanFXはスワップフリー非対応
2024年1月現在TitanFXは残念ながらスワップフリーには対応していません。
TitanFX直近のスワップポイント
不定期でTitanFXのスワップポイントを更新しています。
| 通貨ペア |   米ドル円(USD/JPY) |
  ユーロ円(EUR/JPY) |
  ポンド円(GBP/JPY) |
  豪ドル円(AUD/JPY) |
||||
| 買い / 売り | 買い | 売り | 買い | 売り | 買い | 売り | 買い | 売り |
| 2025/08/14 | 74.7円 | -198.2円 | 29.4円 | -99.9円 | 88.5円 | -239.9円 | 35.8円 | -104.2円 |
| 2025/02/10 | 81.9円 | -210.6円 | 50.2円 | -134.4円 | 106.0円 | -268.7円 | 43.7円 | -120.2円 |
| 2024/12/25 | 86.3円 | -217.3円 | 55.4円 | -149.9円 | 132.6円 | -327.0円 | 50.5円 | -141.3円 |
| 2024/11/19 | 93.1円 | -228.7円 | 67.7円 | -163.6円 | 120.0円 | -292.5円 | 49.4円 | -131.9円 |
| 2024/10/17 | 96.5円 | -234.7円 | 75.9円 | -177.3円 | 129.0円 | -307.4円 | 50.3円 | -133.3円 |
| 2024/09/01 | 102.6円 | -244.1円 | 80.1円 | -184.2円 | 123.8円 | -298.6円 | 47.3円 | -127.3円 |
| 2024/07/11 | 123.4円 | -279.1円 | 94.8円 | -208.6円 | 151.9円 | -345.5円 | 58.7円 | -149.8円 |
| 2024/06/04 | 117.7円 | -269.5円 | 97.0円 | -212.5円 | 144.4円 | -333.1円 | 52.0円 | -136.7円 |
| 2024/04/30 | 119.4円 | -272.0円 | 97.4円 | -213.4円 | 144.3円 | -332.6円 | 53.2円 | -138.8円 |
| 2024/02/23 | 116.1円 | -266.8円 | 95.9円 | -210.7円 | 140.6円 | -326.5円 | 52.4円 | -137.6円 |
| 2024/01/28 | 112.6円 | -261.1円 | 93.0円 | -205.9円 | 138.2円 | -322.4円 | -134.4円 | -258.2円 |
※10,000通貨辺りのスワップポイント(円)です。
MetaTraderが使える海外FX会社

当サイトでは他にも多くの海外FX業者のスペックや口座開設手順などを紹介しています。
宜しければこちらのページも一緒にご覧下さい。
Windows VPSサービスの契約方法

自動売買(EA)を稼働させるのに必須のWindows VPSサービスの契約方法・登録方法を画像付きで細かく説明しています。
初めての方でも迷わないように書きましたので是非参考にして頂きたいと思います。
Linux VPSサービスの契約方法

ConoHa・Vultr・さくらのVPS・カゴヤ・WebARENA・GMOクラウド・Linodeなどの人気が高いLinux VPSサービスの契約方法・登録方法を画像付きで細かく説明しています。
初めての方でも迷わないように書きましたので是非参考にして下さい。






